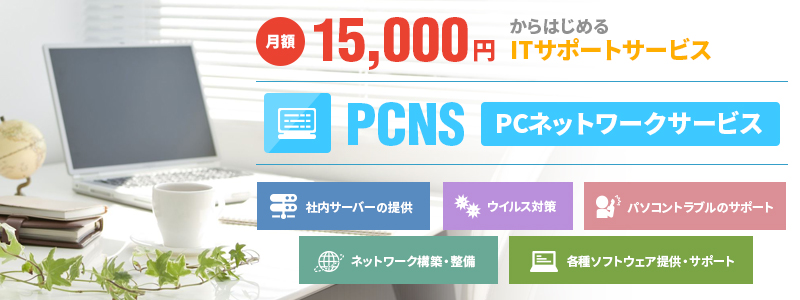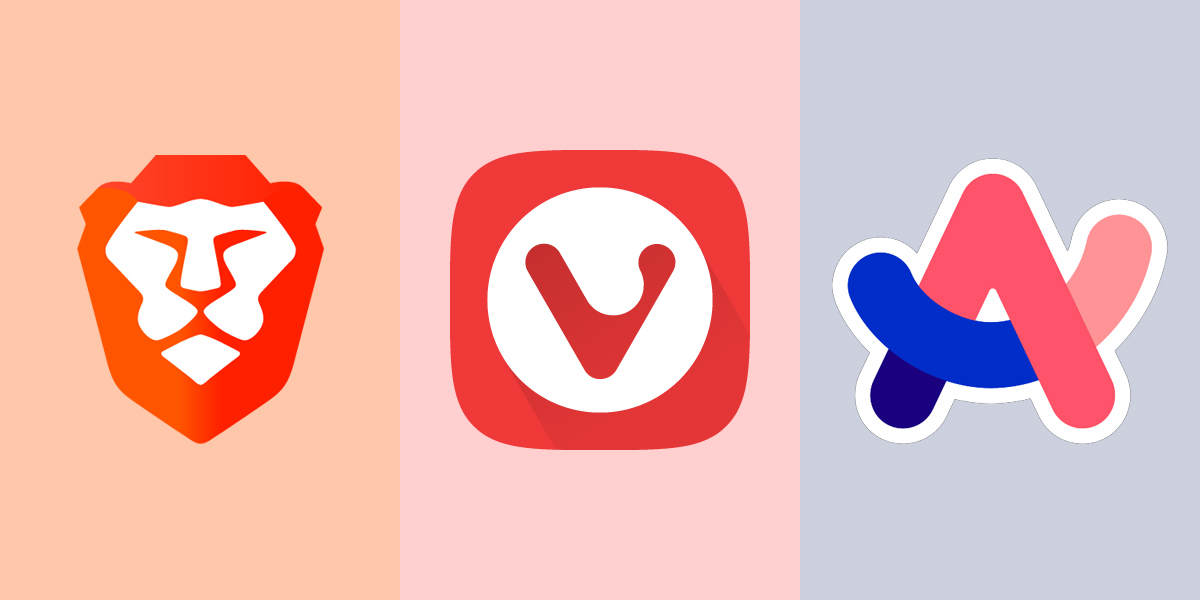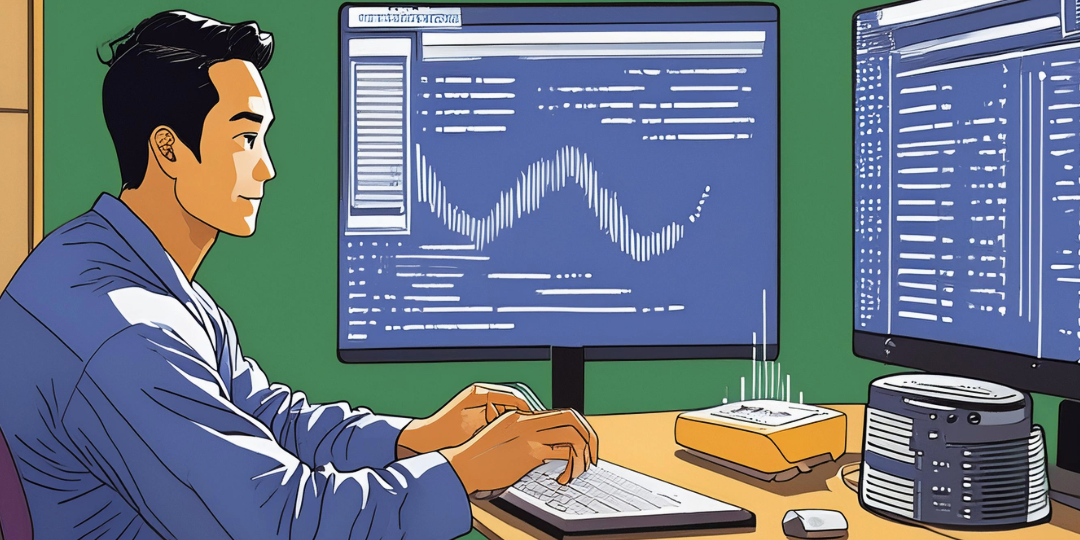株式会社グローバルゲート公式ブログ
【PC裏技】Windows10のパソコンの動作が重い時の対処法

皆様こんにちは、ITアドバイザーのたっくんです。
新型コロナウィルスの影響で、これまでの日常生活が激変しましたが
自粛のおかげで、一旦は減少傾向になっていますね。
しかし、効果的なワクチンがまだ開発されておりませんので
この先も第二波や第三波が予測されます。
ワクチンの開発が終わり、十分普及されるまでは、どうかお気を付けください。

さて、そんな激動の世の中になってしまい、今年の流行語大賞にも選ばれそうな言葉「テレワーク」。
今では当たり前のように聞こえてくるようになりました。
そうなると自然とパソコンを利用する機会が増えてきますね。
今回は普段利用するパソコンが重い!!!と感じた時に、簡単に出来る解消方法をお伝えしたいと思います。
パソコンのスペックの確認
現在主流となっているOSはwindows10です。このwindows10はこれまでのOSとは異なり
一年に2回の大型アップデートが入ります。
この大型のアップデートにより、利便性がアップしたりセキュリティが向上したりと
ユーザーは無料で最新機能を常に利用できるという非常に大きなメリットがあります。
しかし機能が追加されるという事は、その代わりにパソコンのスペックを要求される事になります。
現在、最新のwindows10がサクサクと快適に使えるスペックとしては
【CPU/プロセッサ】intelの場合はceleron以上 AMDの場合はRyzenシリーズ以上
【メモリ/RAM】8GB以上
と言われております。※もちろん例外もあります。
まずは現在利用中のパソコンのスペックを確認しましょう。
その中で特に重要なのが【メモリ】の搭載容量です。
一昔前の古いパソコンや、現在でも家電量販店で販売されている安いパソコンなどは
実装メモリ2GBというモデルもありますが、現在のwindows10でメモリ2GBでは、まともに動きません。
例え4GBを搭載していてもサクサク動くとは言えません。
パソコンを使う上で、メモリが8GB以下の場合は、まずは【増設】しましょう。
※パソコンによっては、メモリの増設が出来ない場合があります。
■パソコンスペックの確認方法
コントロールパネル→システム→システムの項目を確認
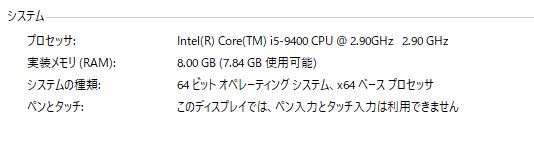
プログラムと機能を確認
パソコンが遅くなる要因として多いこととして。不要なプログラムがバックグラウンドで常に動いている事が挙げられます。
【プログラムと機能】の一覧を確認し、不要なプログラムや身に覚えのないプログラムはアンインストールしましょう。
※どれを消していいのか不明な場合はご相談ください。
※不用意にアンインストールするとトラブルの原因となりますので慎重に調べてから行ってください。
■プログラムと機能の確認方法
コントロールパネル→プログラムと機能
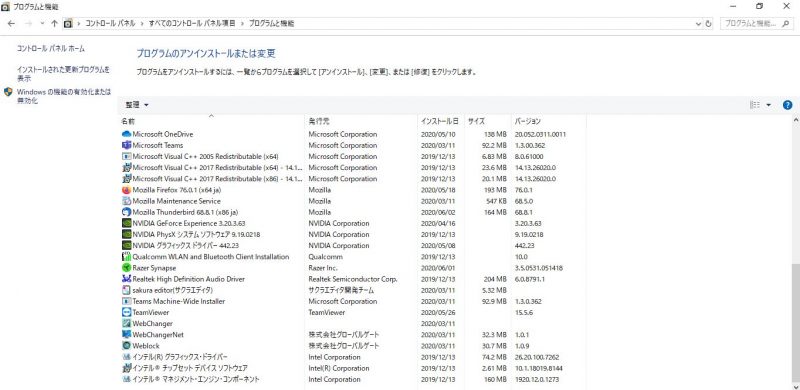
セキュリティソフトの確認
パソコンの動作が遅くなった際、意外と気が付かない事として【セキュリティソフト】の重複が挙げられます。
最近だと、何かのフリーソフトをダウンロードしインストールする際に
インストール画面にとても小さい文字で「〇〇セキュリティもインストールする」に自動的にチェックが入っており
それを見落とすと、知らないウチに知らないソフトがインストールされるという事があります。
その場合、普段使っているセキュリティソフトと知らないウチにインストールされたセキュリティソフトの
2重掛けとなり、その瞬間からパソコンが激重になります。
2重・3重になっている場合は、メインのセキュリティソフト以外の不要なセキュリティソフトはアンインストールしましょう。
■セキュリティソフトの確認方法
コントロールパネル→プログラムと機能→不要なセキュリティソフトを確認しアンインストール
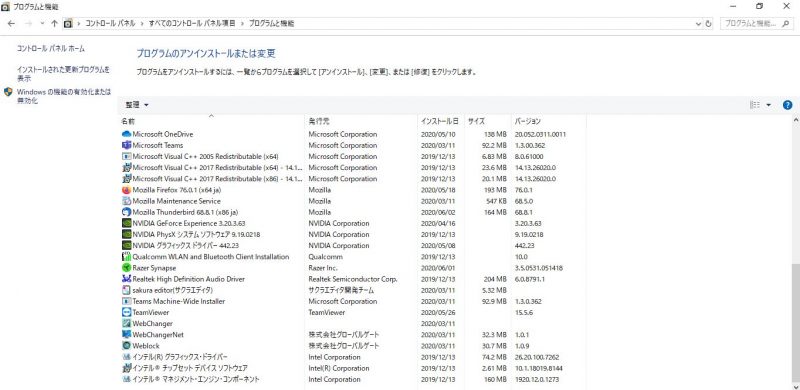
マルウェアに感染していないか確認
マルウェア(パソコンに害を与える脅威の総称)に感染していないか確認しましょう。
世間的に「ウィルス」と呼ばれるものに感染すると、パソコンの動作が遅くなります。
セキュリティソフトを使い、パソコン全体のスキャンを行い脅威を駆除しましょう。
※無料のセキュリティソフトの場合は、スキャン能力が低い可能性がありますのでご注意ください。
※セキュリティソフトを使用している場合でも、気づかないうちに感染している場合もあります。
必ずパソコンのフルスキャンは定期的に行いましょう。
■マルウェアの駆除方法
セキュリティソフトを使いパソコン全体をフルスキャン。

同期・バックアップソフトの確認
グレードの低いCPUや、メモリが不足気味(2GB/4GB)のPCの場合
同期やリアルタイムバックアップソフトが裏で動作していると
当然CPUの処理を食われていますので、パソコンの動作が非常に遅くなります。
パソコンの動作が遅いと感じる場合、これらのソフトの動作を確認し
利用している場合は、一度同期やリアルタイムバックアップを止めてみましょう。
止めた結果、パソコンの動作が早くサクサクになった場合は、そのソフトが原因です。
動作の軽い同期ソフト等に変更しましょう。
また、近年では
「onedrive」・「googlesync」・「dropbox」・「evernote」などの
クラウド同期型ソフトも同様です。
これらのソフトも動作を止めてみて動作の確認をしましょう。
■同期・バックアップソフトの停止方法
デスクトップ画面右下の上向きの矢印をクリック。
起動中のソフトを右クリックし「終了」や「一時停止」をクリック。

Windowsアップデートの確認
windows10の場合、基本的にはwindowsアップデートは自動で行われます。
しかし、何かの理由で不具合が起き、アップデートが保留やエラーになる事があります。
保留やエラーのままだと、パソコンの動作が遅くなることがあります。
windowsアップデートを確認し、これらの現象が起きていないか確認しましょう。
保留やエラーとなっていた場合、再度手動でアップデートし
パソコンを再起動する事で解決致します。
■windowsアップデートの確認方法
デスクトップ画面左下のwindowsボタンをクリック→設定→更新とセキュリティ
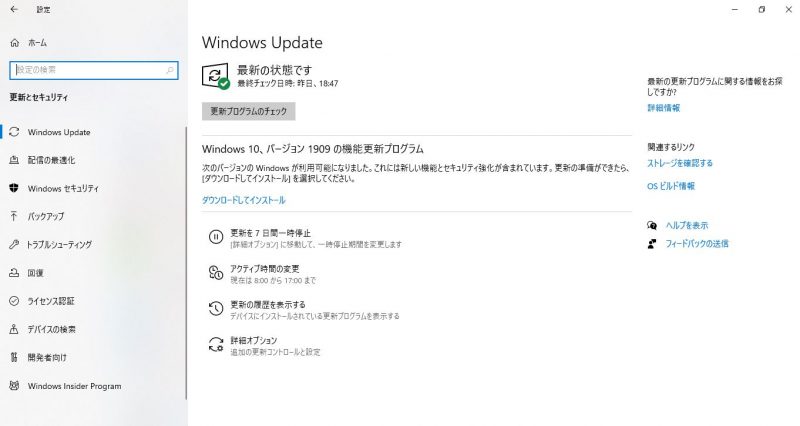
まとめ
いかがでしたか?
パソコンの機器のスペックが満たされている場合
本来は日々サクサク快適に使う事が出来ます。
しかし、上記のような現象が起こっている場合は
何かのアイコンをクリックしてもマウスのカーソルが「クルクル」とまわり
なかなか開かないという事が起こります。
機器のスペックが満たしていないという場合は
メモリを増設するか、パソコンを買い替えるしか方法がありませんが
このようなソフトウェアの問題であれば、それを解決する事で解消致します。
また「パソコンが得意ではない」や「これらを確認したけど、わからない」などの場合は
お気軽にお問合せください。
【関連記事】