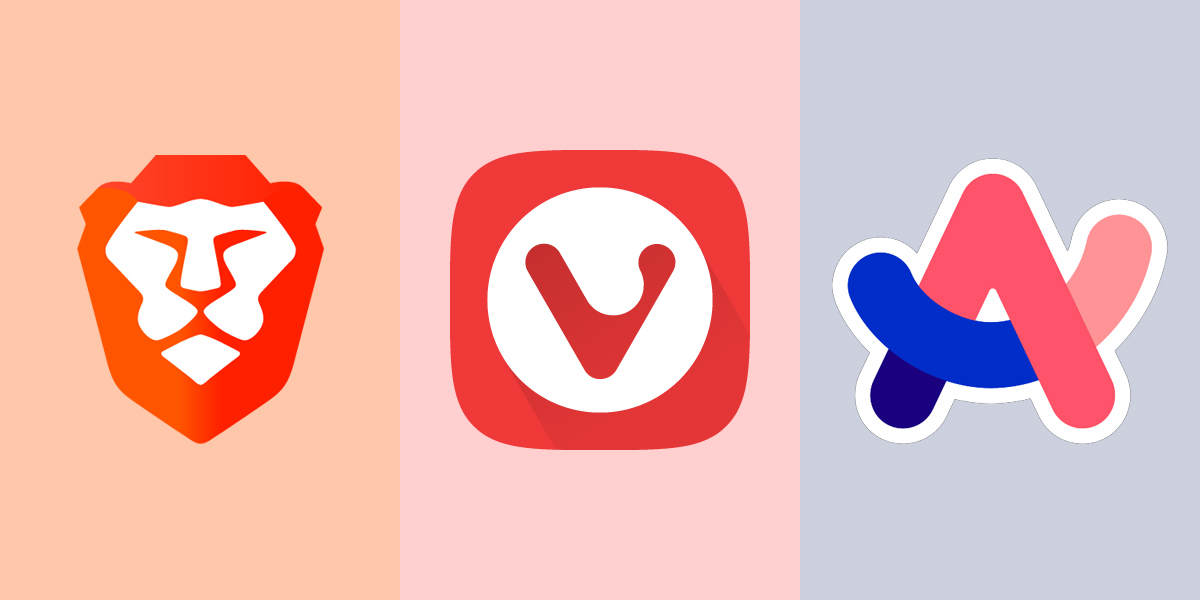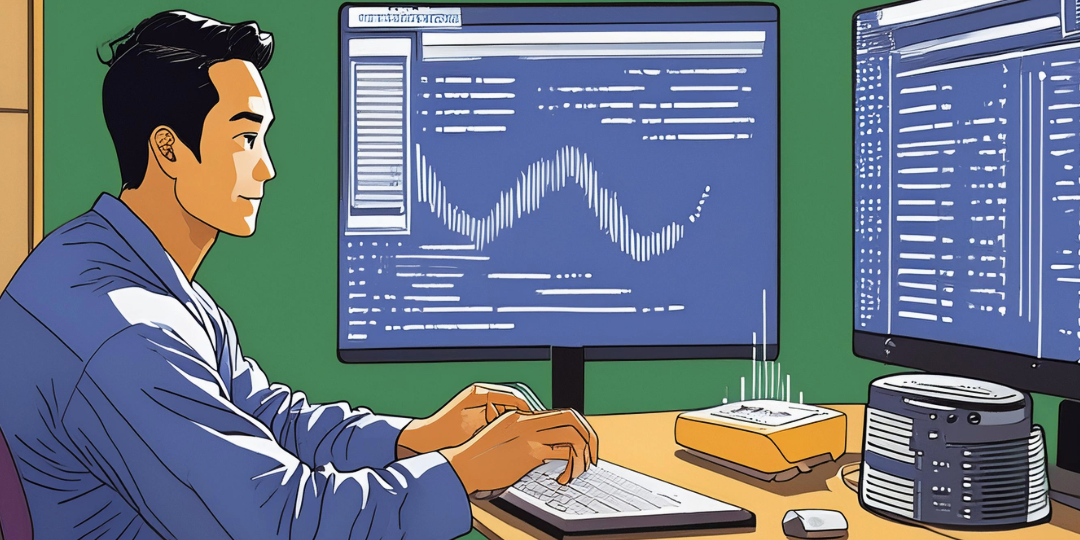株式会社グローバルゲート公式ブログ
仮想環境(Hyper-V)を使ってWindowsの中でWindowsを動かす

株式会社グローバルゲート制作部のモーリーです。
日程の都合上、GWの谷間に記事を公開することになってしまった…。なお、当社は暦通りですので5月2日&6日は営業中です。
さて、本日はHyper-Vという仮想化機能を使ってWindowsの中でWindowsを動かす方法をご紹介します。
Windowsの中でWindows…な、何を言っているか分からねーと思いますが、スクショをご覧いただければ一目瞭然だと思います。
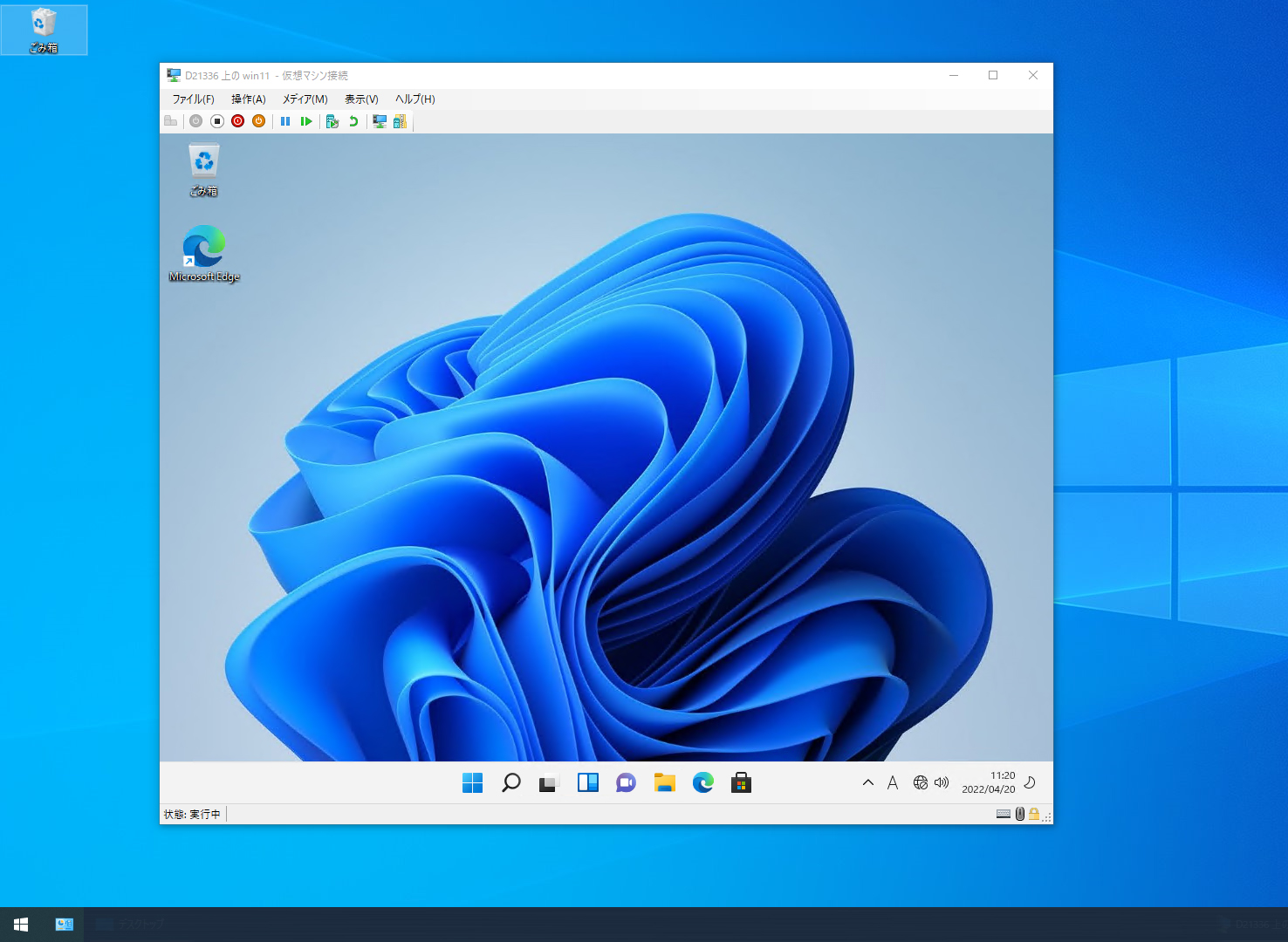
ウインドウの中で動いているWindows11は正真正銘、きちんとしたWindows11です。
複数のPCを用意することなくWindows環境を用意することができますので、新しいOSやソフトの動作テスト、危険な(アブナい)設定変更をやってみるなど検証環境として自由に使うことができます。
万が一OSが起動しなくなっても仮想環境を作り直せばよく、ウイルスに感染しても被害は仮想環境内だけで済みますので安全性が高いのもポイントです(ネットワーク越しにファイルを破壊するようなウイルスは仮想環境外へも影響を及ぼしますのでご注意ください)
当然仮想化できるOSはWindowsに限りません。試しにUbuntuをインストールしてみました。
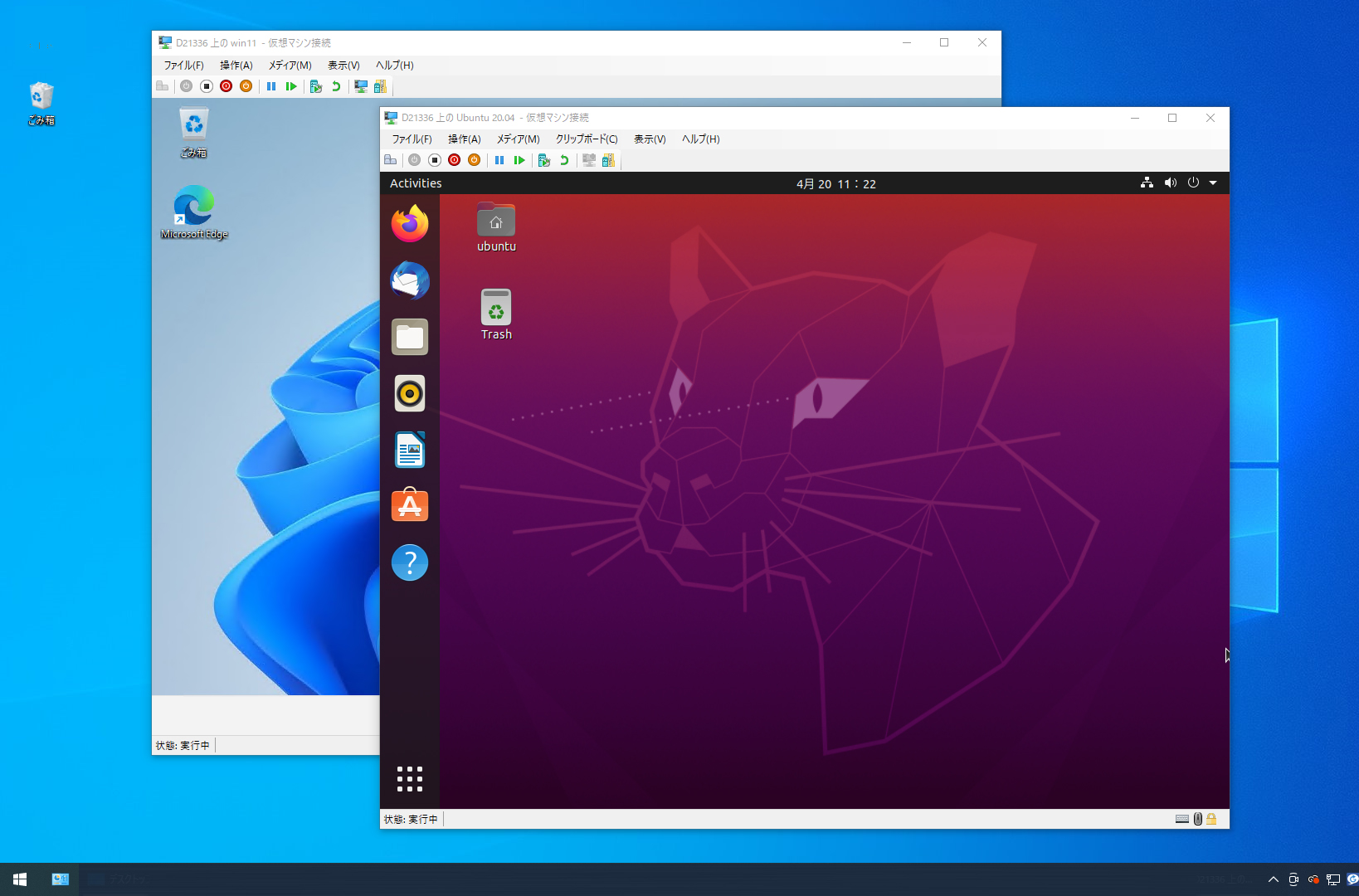
いろいろな使い方ができそうな仮想環境ですが、このHyper-Vという機能は標準ではWindows 10 Pro以上にしか搭載されていません。
しかし裏技ですが、Windows10 Homeでも使えるようにすることができます。
Windows10 HomeでHyper-Vを有効にする方法
1.次のテキストをコピーし、メモ帳にペーストして「hyperv.bat」というファイル名で保存します。
拡張子を「.bat」とするのがポイントです。
pushd "%~dp0"
dir /b %SystemRoot%\servicing\Packages\*Hyper-V*.mum >hyper-v.txt
for /f %%i in ('findstr /i . hyper-v.txt 2^>nul') do dism /online /norestart /add-package:"%SystemRoot%\servicing\Packages\%%i"
del hyper-v.txt
Dism /online /enable-feature /featurename:Microsoft-Hyper-V-All /LimitAccess /ALL
2.このファイルを右クリックし、「管理者として実行」を選択します。
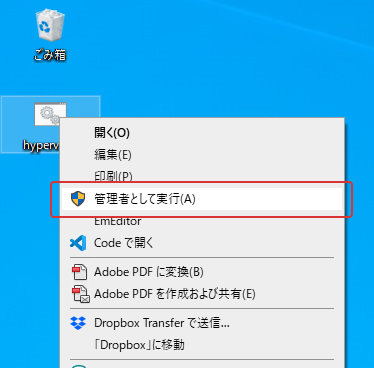
3.コマンドプロンプトが開いて処理がはじまります。少し時間がかかりますのでしばらく待ちます。
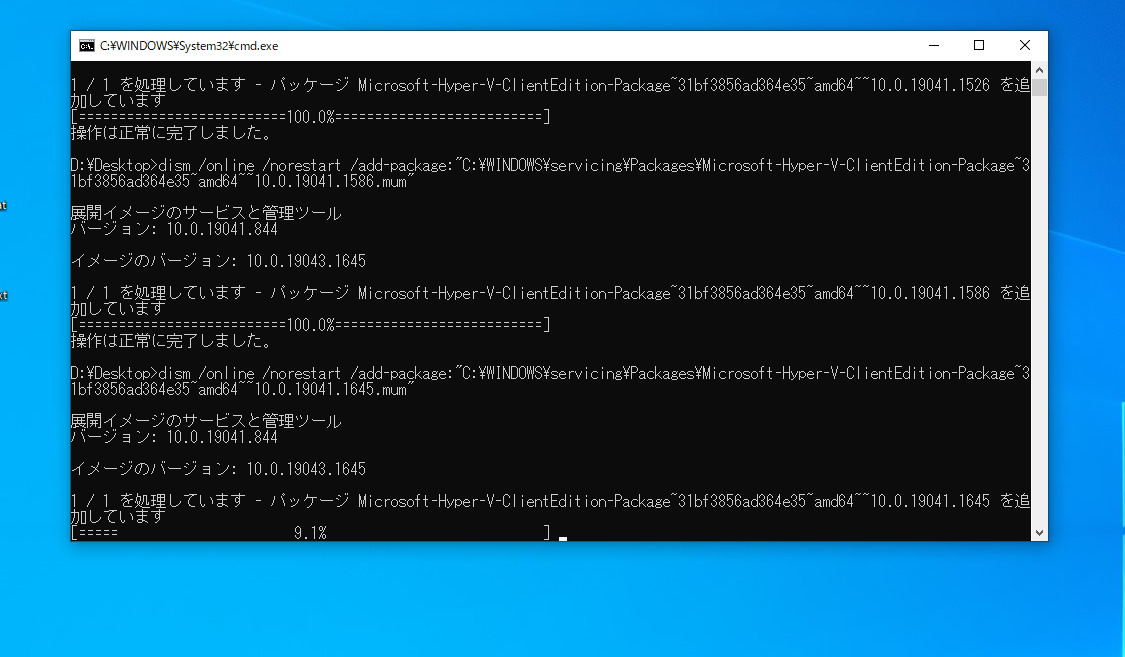
4.完了したら再起動の確認メッセージが表示されます。
コマンドプロンプト上で「Y」を入力すると再起動します。
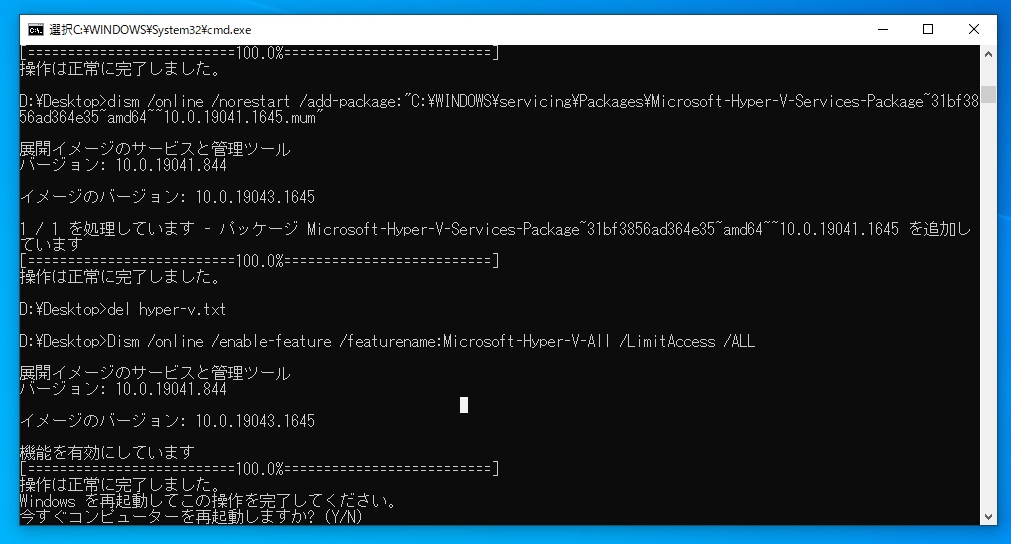
5.再起動するとプログラムグループの「Windows管理ツール」内にHyper-Vマネージャーが追加されています!
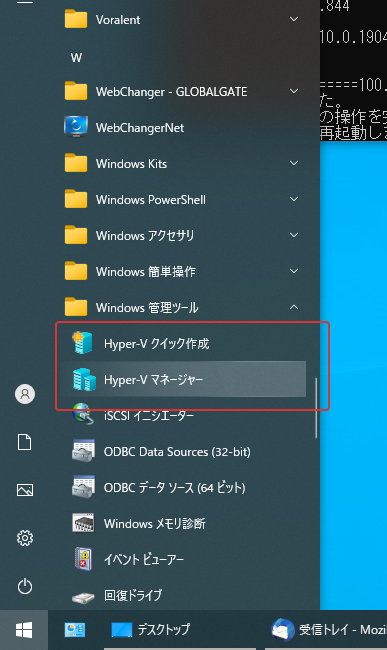
もちろんPro以上の方はこのような作業をすることなくHyper-Vが使えます。
…紹介しておいてなんですが、Microsoft非公式の方法かもしれないのでご利用は自己責任でお願いします。
では、早速仮想マシンを作ってみましょう。
1.Hyper-Vマネージャーから新規マシンの作成
Hyper-Vマネージャーの「操作」から「新規」→「仮想マシン」を選択します。
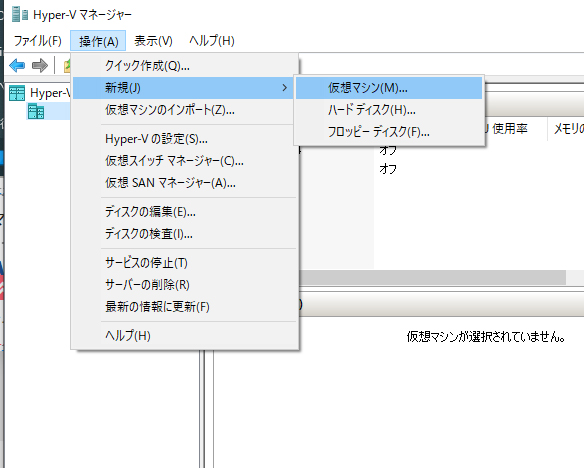
2.名前と場所の指定
まずは何でもいいので名前を付けます。
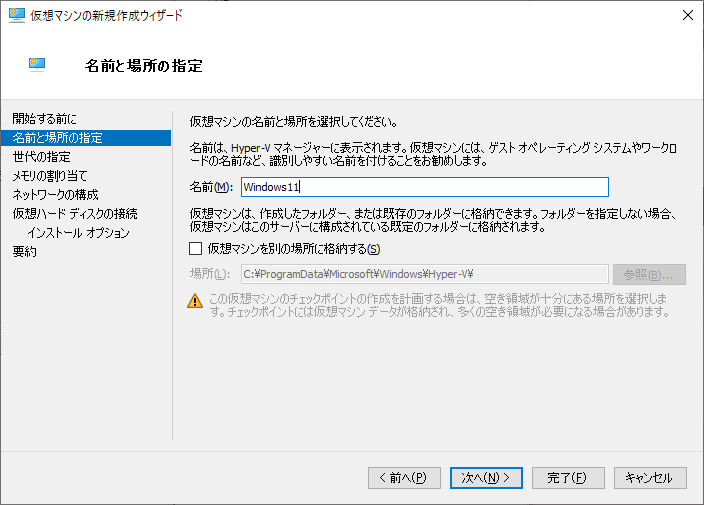
3.世代の指定
次に、第1世代・第2世代を選択します。
Windows11を使う場合は第2世代でいいでしょう。
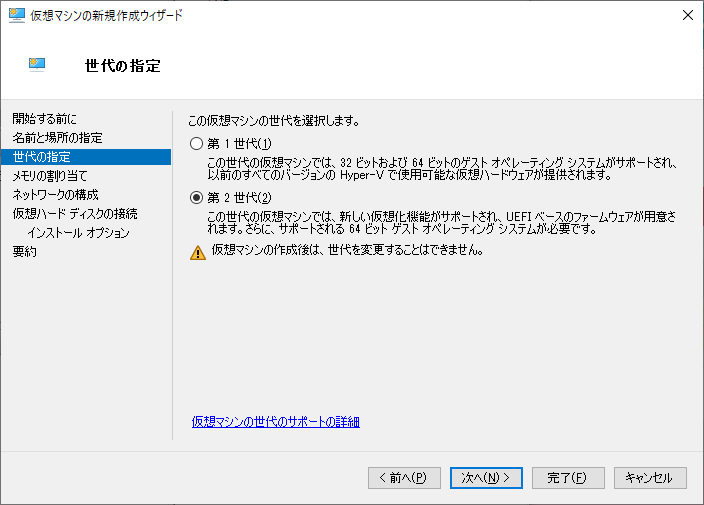
4.メモリの割り当て
メモリを何MB割り当てるか入力します。
Windows11の場合は4GB以上のメモリが必要なので、4096(MB)以上を入力しましょう。
大きければ大きいほど仮想マシンの動作は快適になりますが、PC自体の動作はもっさりになっていきますのでほどほどで。
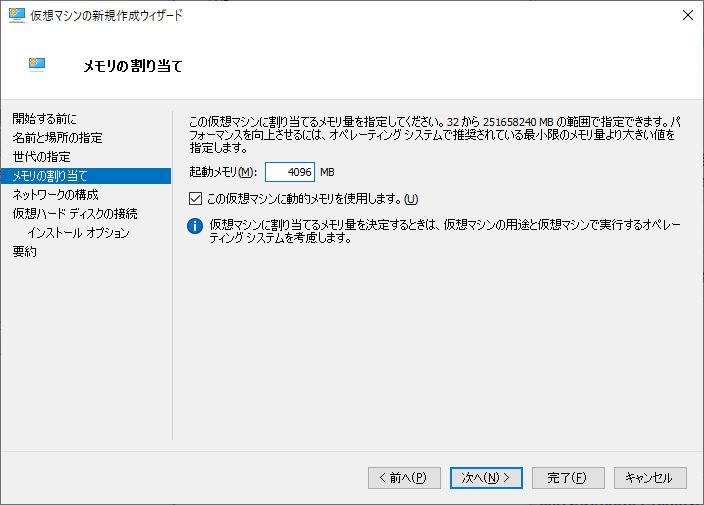
5.ネットワークの構成
ネットワークに接続するかどうかを選択します。
後ほど変更もできるので、とりあえず安全のために「接続しない」を選択します。
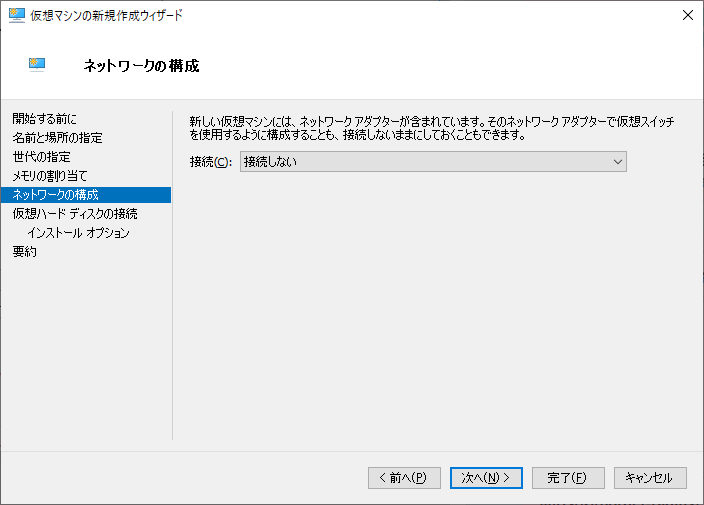
6.仮想ハードディスクの接続
続いて、仮想マシンのストレージとなる仮想ハードディスクを作成します。
Windows11は64GB以上のストレージが必要ですので、「サイズ」は64GB以上を入力します。
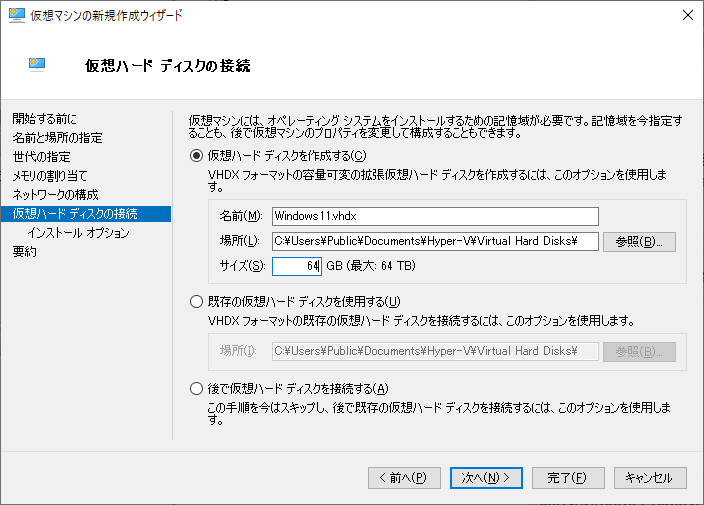
7.インストールオプション
イメージファイル(ISOファイル)が用意済みの場合はここで該当ファイルを選択します。
Windows11のイメージファイルはこちらからダウンロードできます。
「Windows 11 ディスク イメージ (ISO) をダウンロードする 」を選択してください。
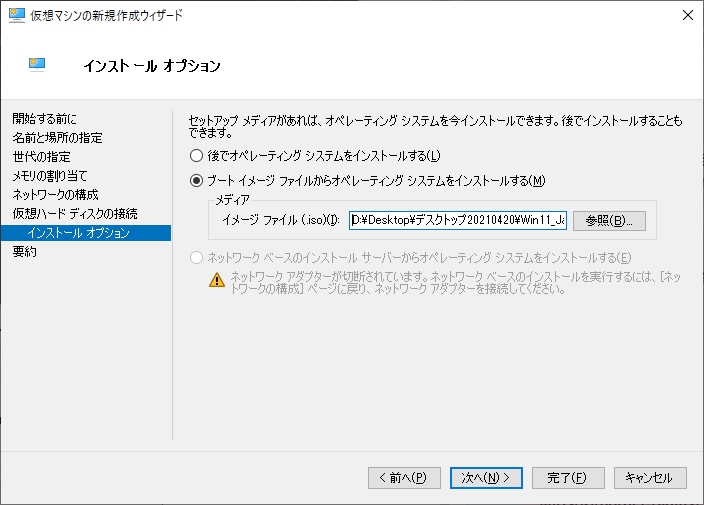
仮想マシンの作成が完了しました!
ただしWindows11の場合、一部設定を変更する必要があります。
仮想マシンを右クリックし、「設定」を選択してください。
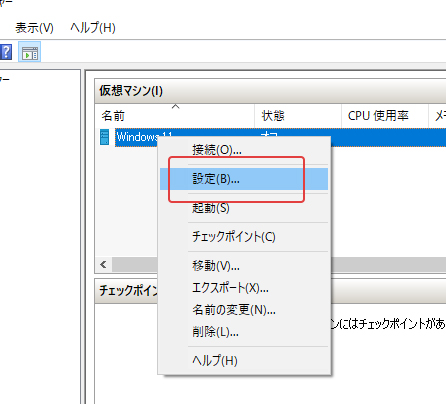
8.トラステッドプラットフォームモジュール(TPM)の有効化
セキュリティの欄の「トラステッドプラットフォームモジュールを有効にする」にチェックを入れます。
(通常のPCの場合、UEFIから有効にする必要があります)
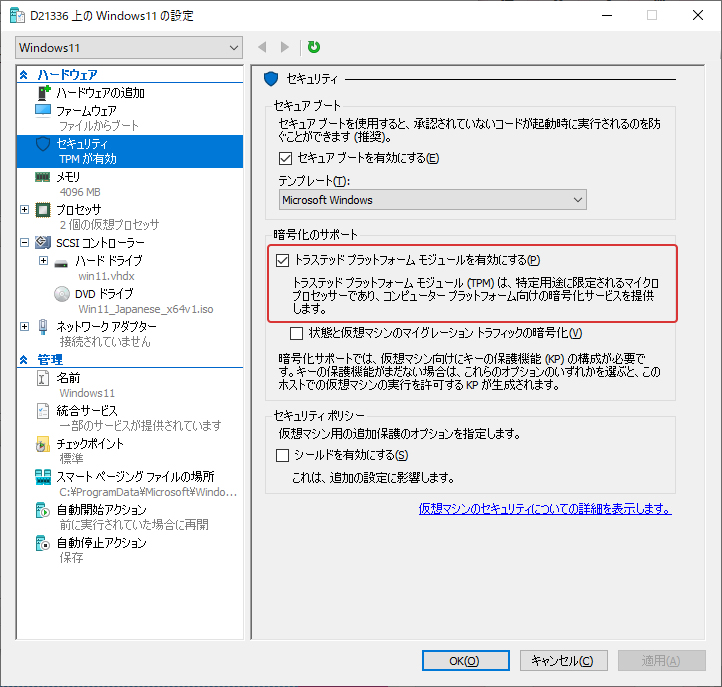
9.プロセッサ
Windows11では2コア以上のCPUが要求されますので、「仮想プロセッサの数」を2以上にします。
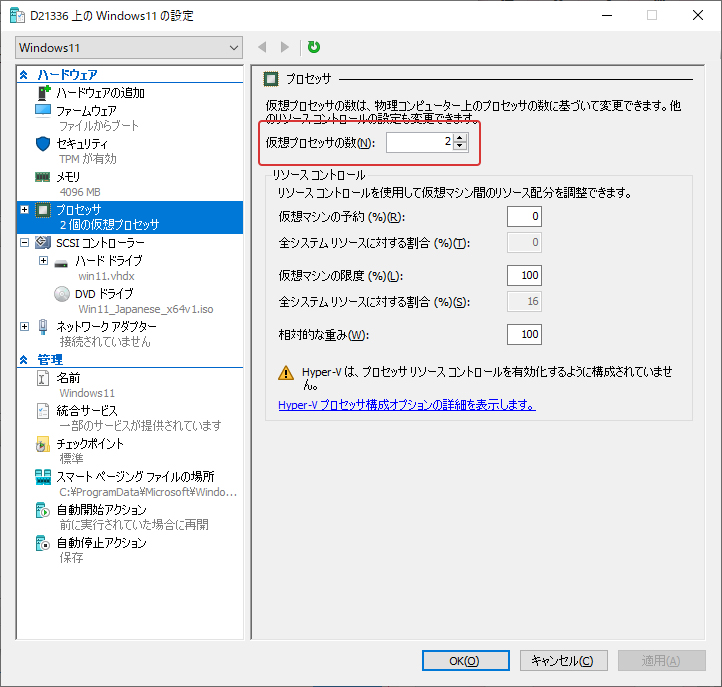
これでWindows11をインストールした仮想マシンが起動できるようになりました!
早速動かしてみましょう。
仮想マシンの接続と起動
「起動」と「接続」というメニューがありますが、
・「起動」は仮想マシンの電源を入れる
・「接続」は画面(ウインドウ)を表示する
と考えてください。
なので「接続」でウインドウを表示させ、「起動」でスタートさせるとよいでしょう。
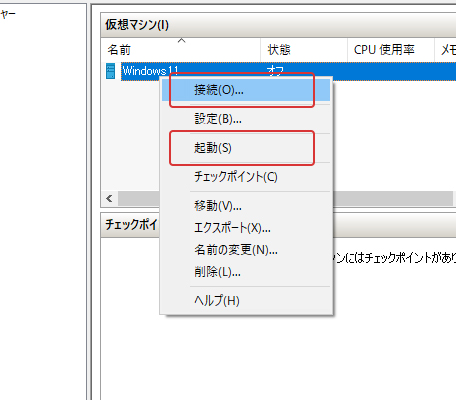
1.起動後、何かキーを押す
OSの再インストールをしたことがある方にはおなじみの「Pless any key to boot form CD or DVD....」が表示されます。
仮想マシンのウインドウにフォーカスを合わせてキーボードのキーを何か押します。
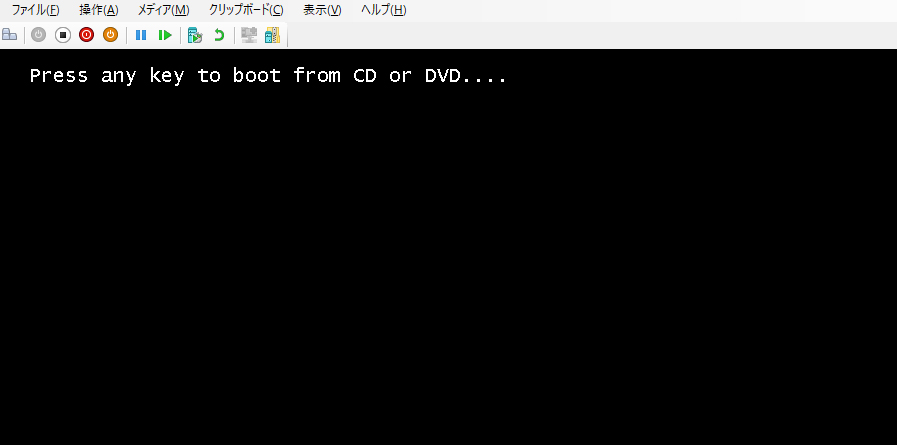
2.Windows11のセットアップ
あとは通常のWindows11のセットアップと同じく、キーボードの選択やインストール先のドライブの選択、初期設定などを進めていきます。 画面の表示に従って進めていけば完了します。
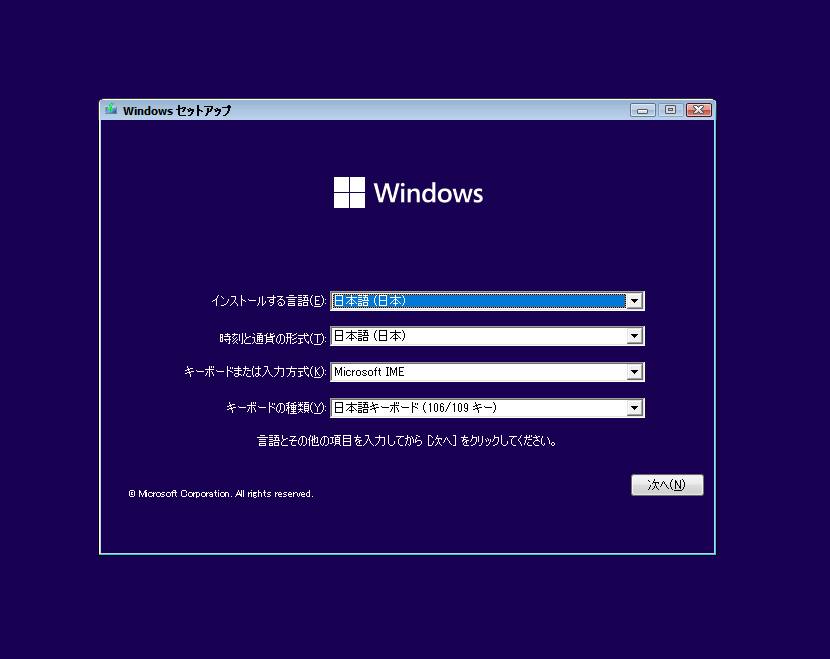
Windowsのライセンスはどうなるか
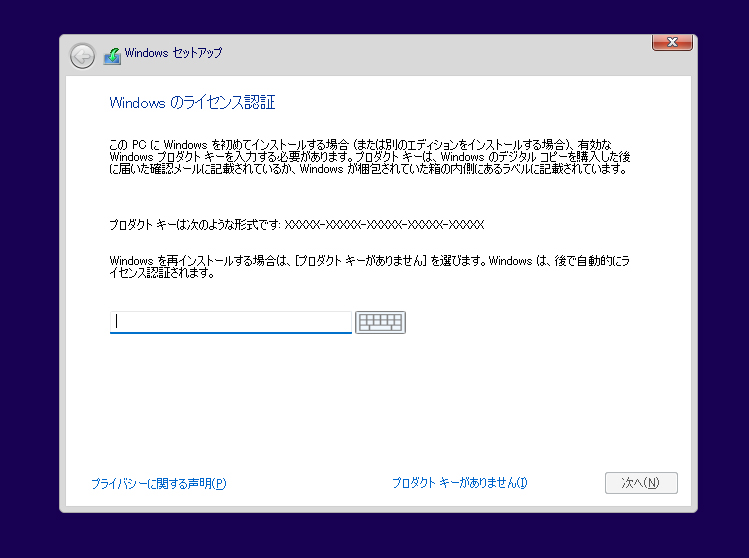
仮想環境と言っても通常のWindowsと変わることはありません。…ということは、プロダクトキーが必要となります。
Windowsの場合、仮想マシンであっても1台のPCと変わらない扱いとなりますので、アクティベーションして使う場合はWindows11のライセンスが必要です。仮想マシンのWindowsをがっつり使いたい場合は購入しましょう。
インストール完了!
Windowsの中でWindows11が動くようになりました。
操作感はTeamViewerなどのリモート操作ソフトに近いですね。
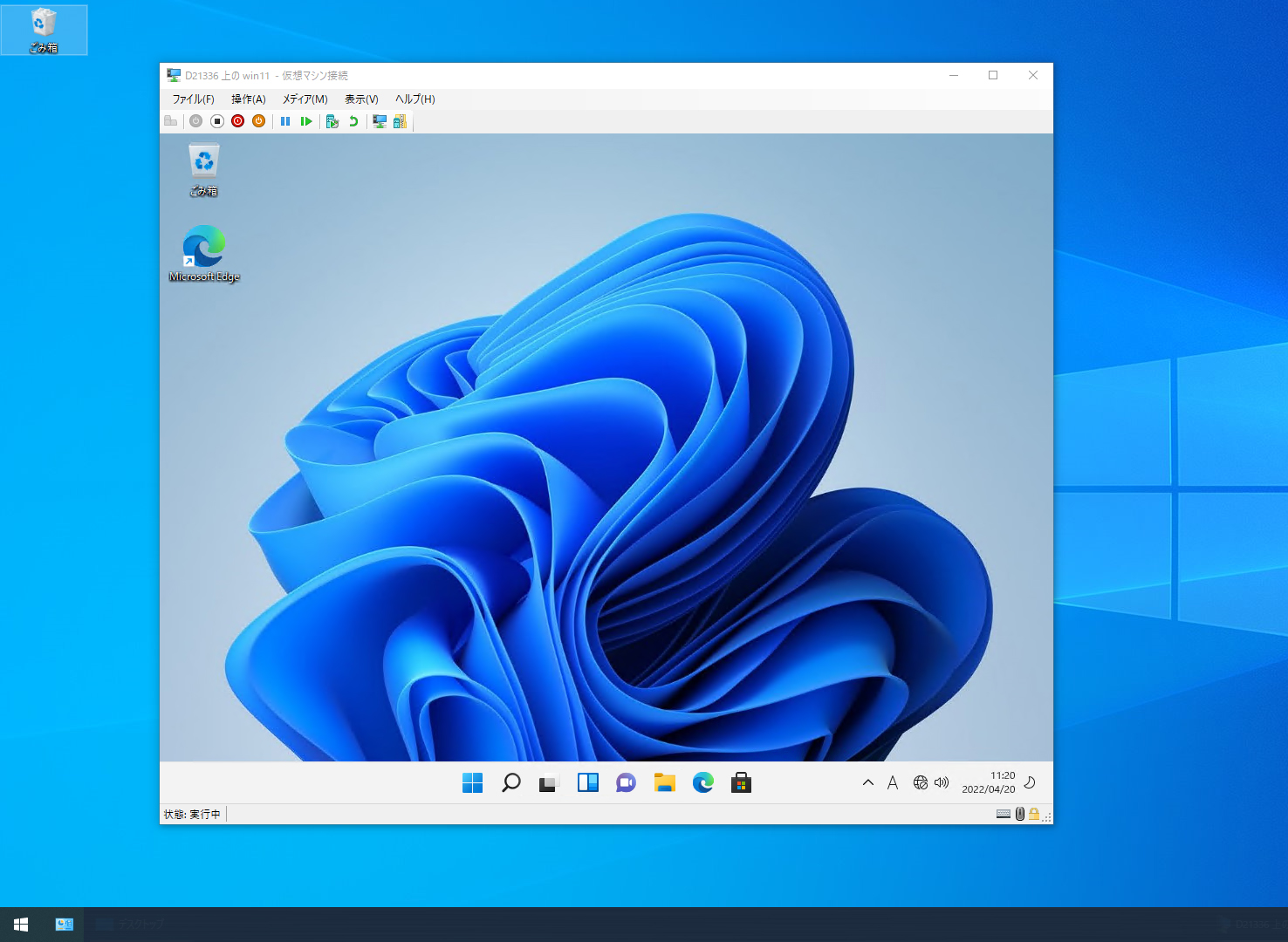
ちなみにこの仮想Windows11の中でHyper-Vを有効にし、仮想PCの中にさらに仮想PCを作ることもできます。
(Nested Hyper-Vと呼ばれます)
仮想環境をメインとして使う場合に有用になる…のでしょうか?
まとめ
仮想環境はおかしくなったら削除して再構築すればいいので様々なテストに使用できます。
新しいアプリやOSのチェック、危険な(アブナい)使い方など、利用用途はいろいろとありそうです。
ぜひお試しください。
【関連記事】